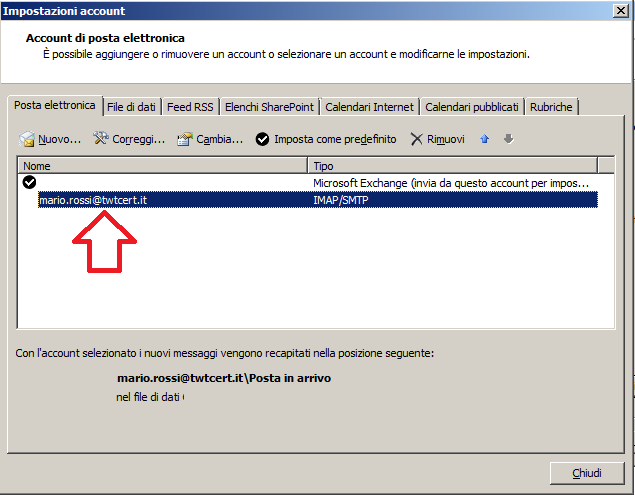Configurazione account PEC con IMAP
Step 1
In Outlook, andare sul menu File.
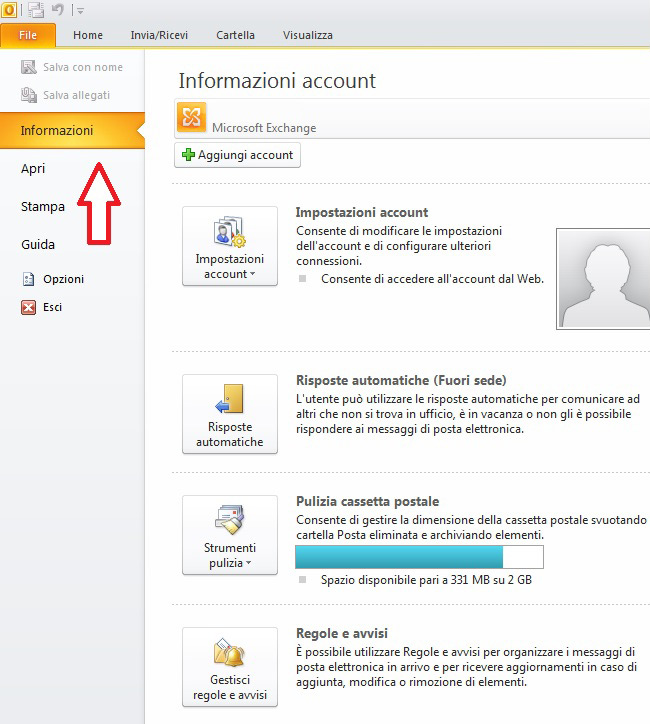
Step 2
Selezionare “Impostazioni Account” e all’interno del menu che compare selezionare la voce “Impostazioni Account”.
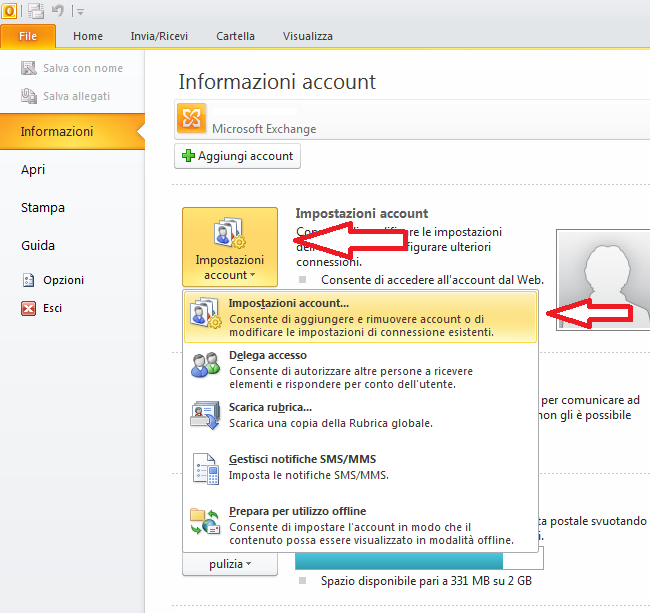
Step 3
All’interno della schermata che compare, selezionare “Nuovo”.
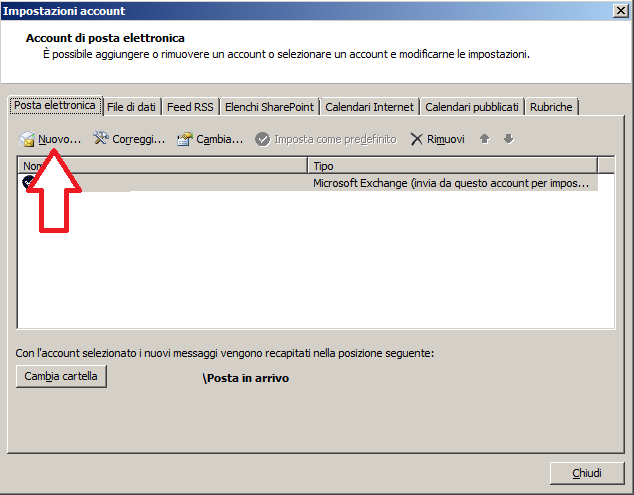
Step 4
Selezionare “Configura manualmente le impostazioni del server o tipi di server aggiuntivi”.
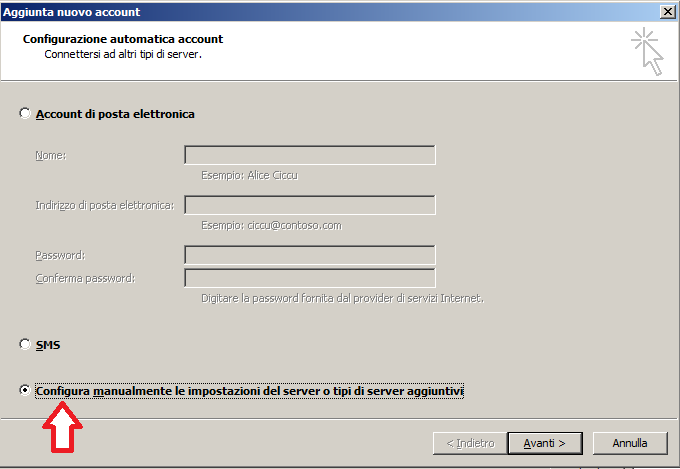
Step 5
Accertarsi che sia selezionato “Posta elettronica Internet”.
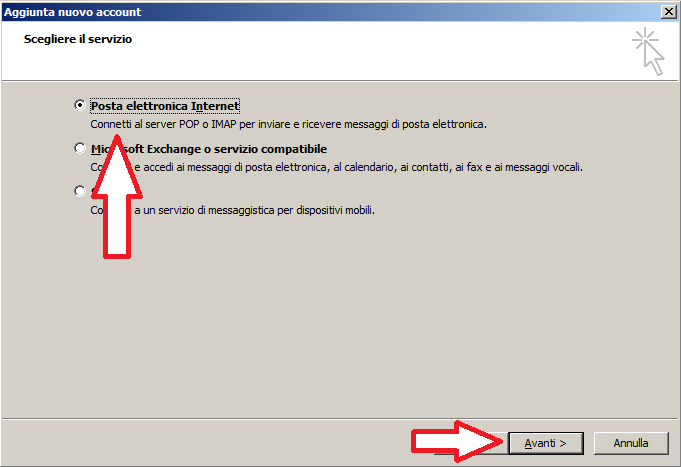
Step 6
Valorizzare i singoli campi del form che viene presentato.
Valori da inserire:
- Nome: il proprio nome o il nome che si vuole visualizzare nelle mail
- Indirizzo di Posta elettronica: inserire l’indirizzo di posta elettronica certificata fornita da TWT
- Selezionare tipo account “IMAP”
- Server di posta in arrivo: inserire mail.twtcert.it
- Server di posta in uscita (SMTP): inserire smtp.twtcert.it
- Nome Utente: inserire il proprio nome utente
- Password: inserire la password
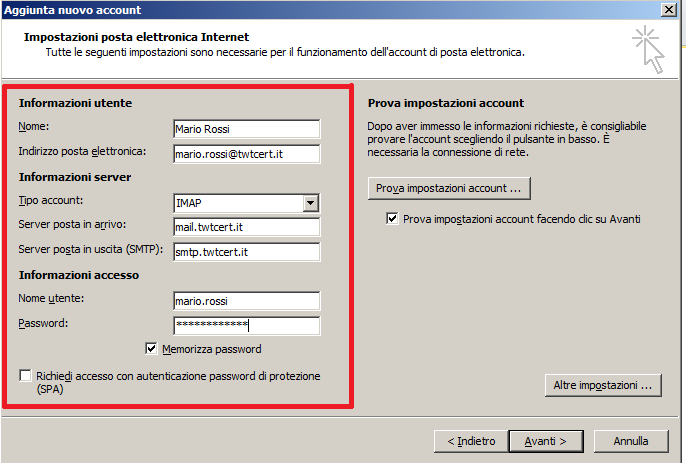
Step 7
Selezionare “Altre impostazioni”.
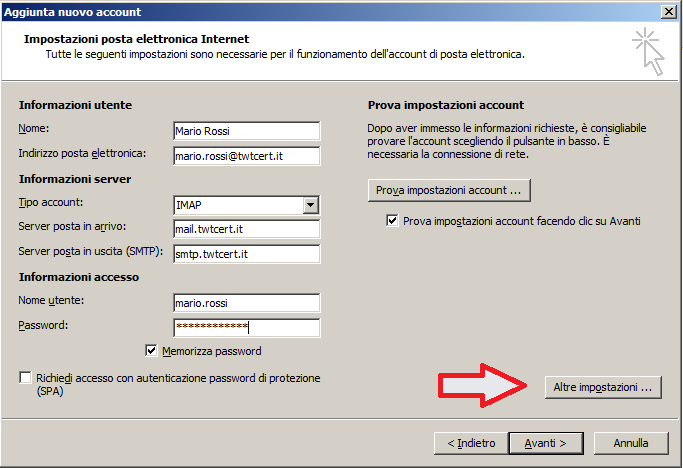
Step 8
Nella nuova schermata selezionare il tab “Impostazioni Avanzate” ed inserire le seguenti informazioni:
- Server posta in arrivo (IMAP): 993
- Utilizzare il tipo di connessione crittografata seguente: SSL
- Server posta in Uscita (SMTP): 465
- Utilizzare il tipo di connessione crittografata seguente: SSL
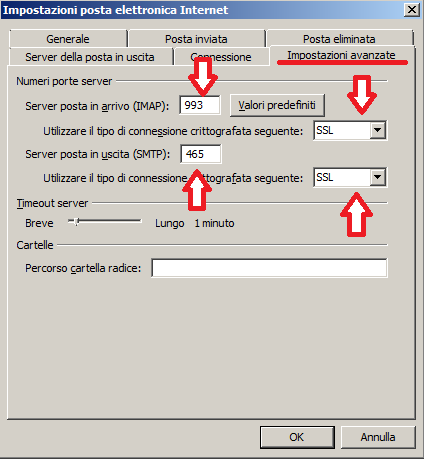
Step 9
Selezionare il tab “Server della posta in uscita”.
Step 10
Selezionare il flag “Il server della posta in uscita (SMTP) richiede l’autenticazione”
Lasciare il flag sull’opzione “utilizza le stesse impostazioni del server della posta in arrivo”
Confermare con OK
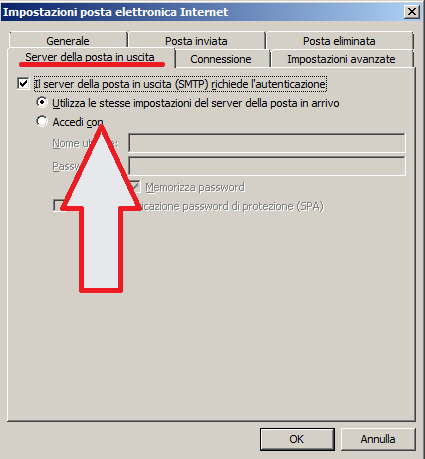
Step 11
Selezionare Avanti; il sistema verifica le impostazioni utilizzando i parametri inseriti.
Step 12
Una volta completata l’operazione sarà visualizzato il nuovo account appena creato in Outlook.